3.20.Handout
Tài liệu phát tay
Mục lục nội dung
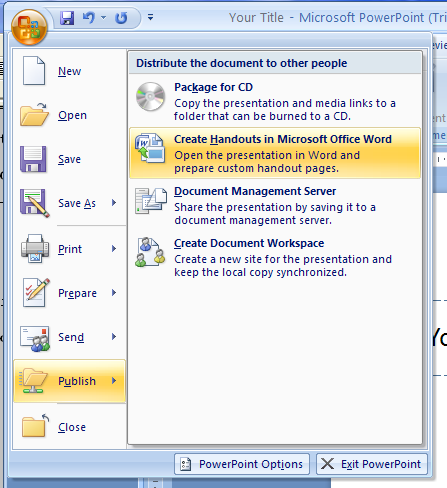
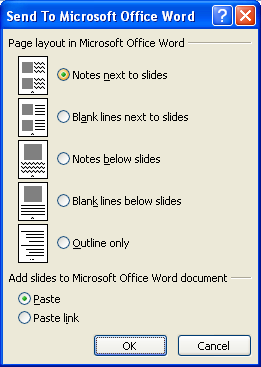
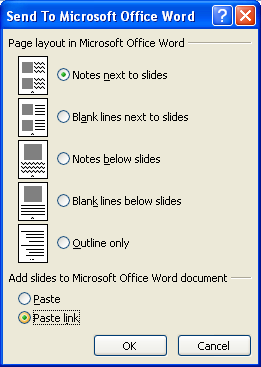
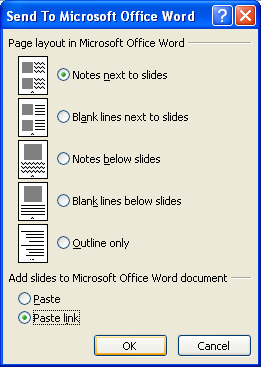
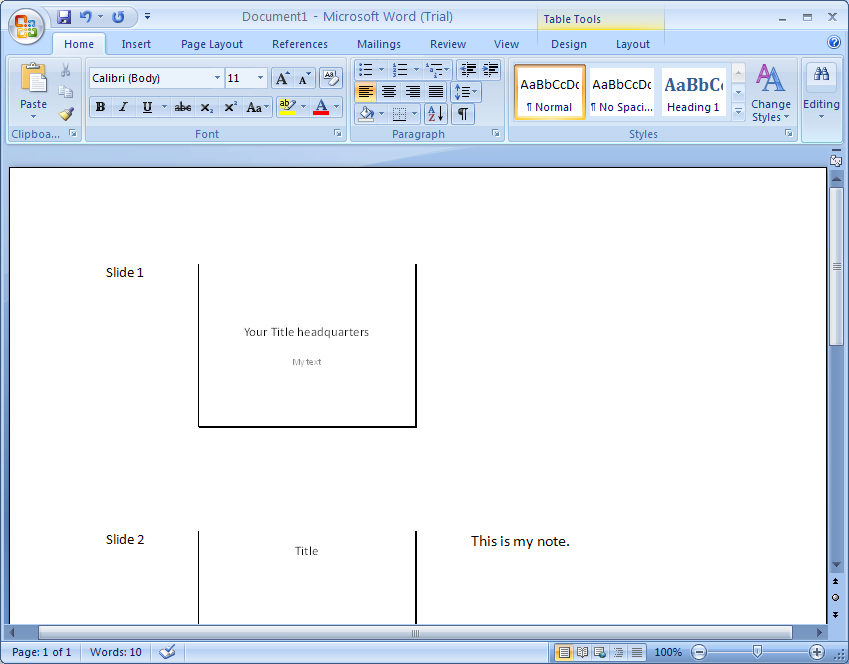
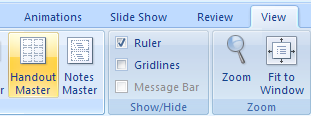
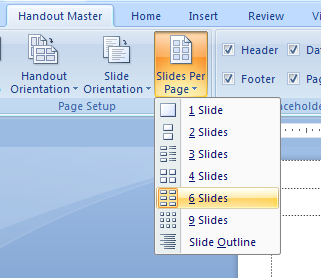
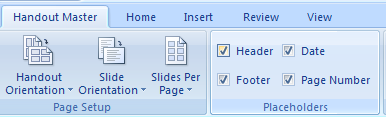
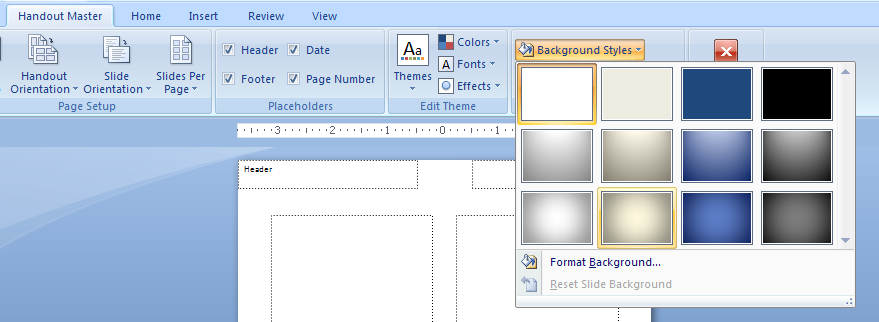

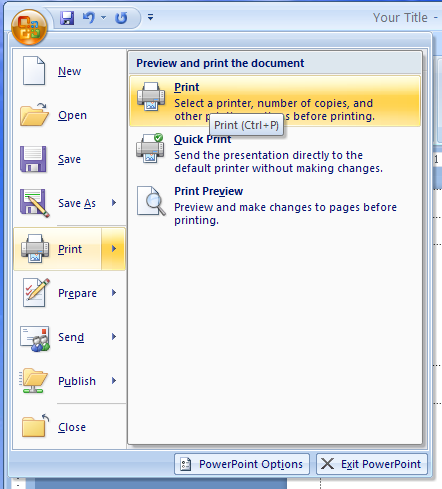
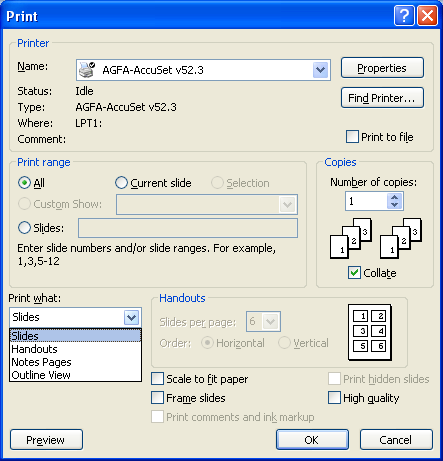
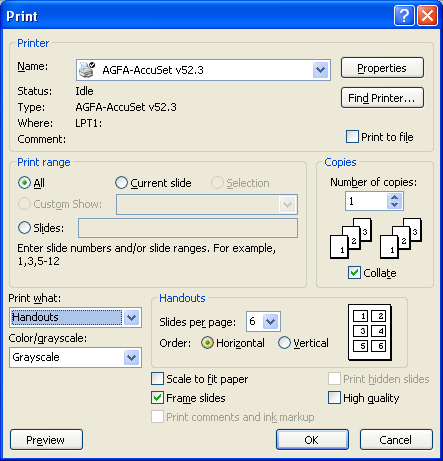
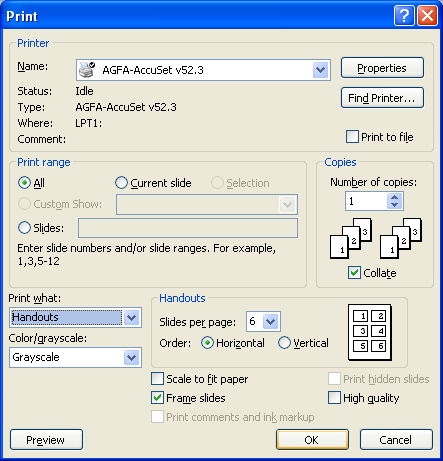
3.20.1. Create Handouts in Word
Click the Office button, point to Publish,
and then click Create Handouts in Microsoft Office Word.
Click the page layout option.
To create a link to the presentation, click the Paste Link option.
Click OK.
Word starts.
Print the document in Word, editing and saving it as necessary.
3.20.2. Format the Handout Master
Click the View tab. Click the Handout Master button.
Click the Slides per page button,
and then select an option with how many slides per page.
Select or clear the Header, Date, Footer,
or Page Number check boxes to show or hide handout master placeholders.
To add a background style, click the Background Styles button, and then click a style.
Click the Close Master View button.
3.20.3. Print Handouts
Click the Office button, and then click Print.
Click the Print What list arrow, and then click: Click Slides or Handouts
Click an Order option.
Click OK.


0 Comments:
Đăng nhận xét